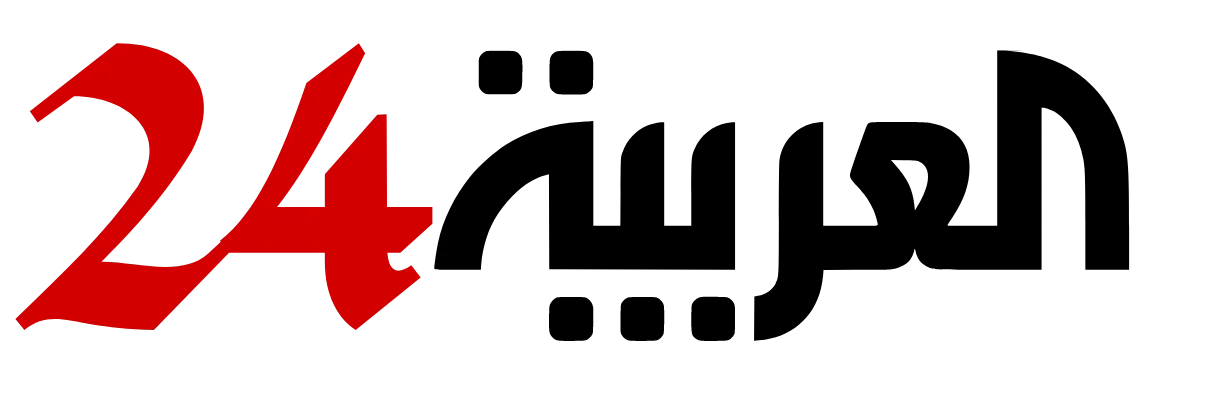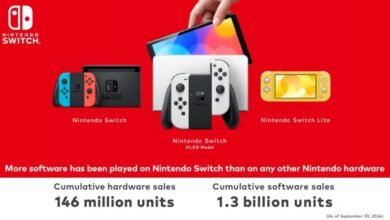إعداد سري في ويندوز 11 يتيح لك إنهاء التطبيقات غير المستجيبة بسرعة فائقة!

عندما يتوقف تطبيق في نظام ويندوز 11 عن الاستجابة، فإن الخيار المعتاد هو فتح إدارة المهام، والبحث في قائمة العمليات الجارية، واستخدام خيار إنهاء المهمة في تلك الأداة.
لكن هناك طريقة أخرى. سأوضح لك كيفية إضافة عنصر “إنهاء المهمة” إلى كل مهمة جارية على شريط المهام الخاص بك.
أيضًا: هل لا تزال تستخدم جهاز كمبيوتر يعمل بنظام ويندوز 10؟ لديك 5 خيارات قبل انتهاء الدعم العام المقبل
إليك صورة قبل وبعد. الصورة على اليسار لا تحتوي على هذه الميزة الجديدة. بينما الصورة على اليمين تظهر القائمة بعد تفعيل هذه الميزة الجديدة.
كما اتضح، هذه إعدادات للمطورين يمكنك تفعيلها ببضع نقرات فقط. لست بحاجة حتى لأن تكون مطورًا!
كيفية إضافة “إنهاء المهمة” إلى شريط المهام
لتفعيل خيار إنهاء المهمة في شريط المهام، افتح الإعدادات. انقر على النظام، ثم قم بالتمرير لأسفل حتى ترى قسم “للمطورين”. انقر عليه.
بعد ذلك، قم بالتمرير لأسفل في القائمة الكبيرة من خيارات المطورين حتى ترى خيار “إنهاء المهمة”. قم بتفعيله.
هذا كل شيء. أغلق إعداداتك. يجب أن تكون ميزة إنهاء المهمة متاحة الآن على شريط المهام.
أشياء يجب معرفتها
هذه أداة للمطورين، مما يعني أنه يجب عليك تذكر تحذير العم بن لبطر باركر: “مع القوة العظيمة تأتي المسؤولية العظيمة”.
عند النقر فوق إنهاء المهمة في شريط المهام، لن تحصل على فرصة لإغلاق تطبيقك بلطف أو حفظ ملفاتك. ستنتهي العملية فورًا – انتهى الأمر! هذا مشابه لما يحدث عندما تكون في إدارة المهام وتستخدم خيار إنهاء المهمة.
أيضًا: لماذا يعتبر ‘إزالة البرامج غير الضرورية’ من ويندوز فكرة سيئة (وماذا تفعل بدلاً من ذلك)
هذه عملية قتل قسرية للعمليات. عادةً عندما يُطلب من تطبيق ما الإغلاق، يتم إرسال إشارة تبدأ مجموعة من الروتينات الخاصة بالصيانة مثل طلب حفظ الملفات. بالنسبة للتطبيقات التي تقوم بالحفظ التلقائي، يبدأ الحفظ تلقائيًا.
لكن مع خيار إنهاء المهمة، لا تُرسل تلك الإشارة؛ يتم الانتهاء منها مباشرةً دون أي إجراءات إضافية من المستخدم.
إنها فعالة جدًا ومريحة مع التطبيقات التي تتصرف بشكل غير صحيح ولكن ضع في اعتبارك أن هناك احتمال لفقدان البيانات.
هل ستقوم بتمكين هذه الميزة؟ ما هي الميزات السرية الأخرى لنظام ويندوز 11 التي تستخدمها؟ شاركنا أي نصائح أو حيل ممتعة لديك في التعليقات أدناه.