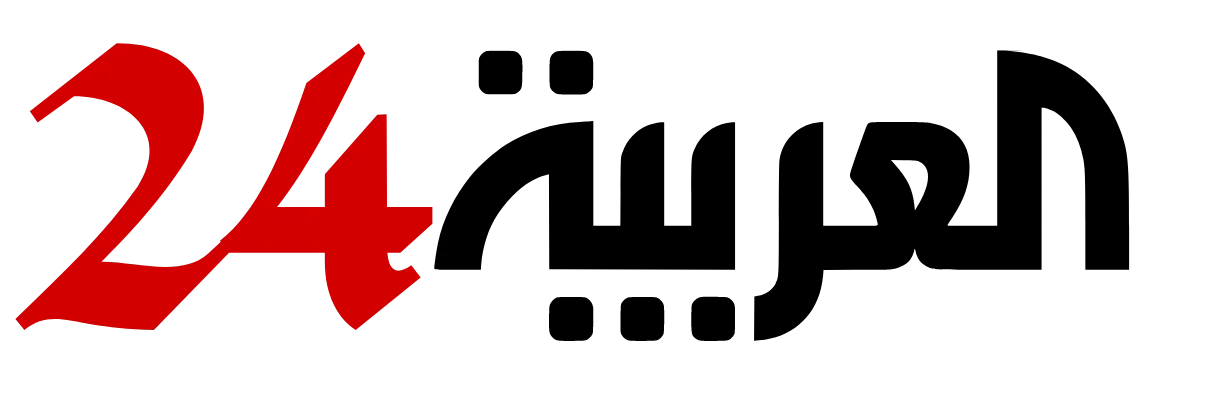كيفية تصفية بريدك الإلكتروني باستخدام أوامر البحث: دليل شامل لتحسين تجربتك!

كيفية تصفية بريدك الإلكتروني باستخدام عوامل البحث
بقلم فريق TeachThought
نحن على أعتاب عام 2025، وما زلت أبحث عن طرق لتحسين البريد الإلكتروني.
على الرغم من أنني “لا أحب البريد الإلكتروني”، إلا أنني لا أحب المكالمات الهاتفية أيضًا، لكن ماذا أفعل؟ في بعض الأحيان تكون ضرورية. من المثير للإعجاب أنه على الرغم من أن البريد الإلكتروني أقدم من الإنترنت نفسه، إلا أنه لا يزال الشكل الفعلي للتواصل الحديث في العديد من الصناعات. (حقيقة أن أطفالي يتظاهرون بعدم معرفتهم كيفية استخدام عناوين بريدهم الإلكتروني تجعلني أعتقد أن أيامه قد تكون معدودة.)
عندما قام مهندس الكمبيوتر راي توملينسون بإرسال أول بريد إلكتروني (إلى نفسه) في عام 1971، لم يكن يتخيل على الأرجح ما سيصبح عليه يومًا ما. اليوم، تستخدم الشركات البريد الإلكتروني كمركز لإدارة المشاريع. هناك تكاملات لا حصر لها مع IFTT والتخزين السحابي ووسائل التواصل الاجتماعي والوسائط المتعددة والمزيد. كما أنه قابل للبحث والتصفية وإضافة العلامات وغير ذلك تقريبًا بشكل غير محدود.
لكن كيفية إجراء تلك التعديلات ليست دائمًا واضحة. غالبًا ما تتضمن منصات طرف ثالث تعمل في أفضل الأحوال وتفشل في أسوأ الأحوال وتنتهي بأنها غير مدعومة.
استعلامات البحث وعوامل البحث التي يمكنك استخدامها مع Gmail
يمكنك تصفية نتائج بحث Gmail الخاصة بك باستخدام كلمات أو رموز تُسمى عوامل البحث. يمكنك أيضًا دمج العوامل لتصفية نتائجك بشكل أكبر.
كيفية استخدام مصطلحات وعوامل بحث Gmail
بينما يمكنك إعداد صندوق بريد Gmail الخاص بك لعرض نتائج استعلامات مثل تلك أدناه، فإن أبسط طريقة لاستخدام مصطلحات وعوامل بحث Gmail هي بمجرد معرفة المصطلحات (ما تسميه Gmail “عوامل البحث”).
- افتح Gmail.
- في مربع البحث أعلى الصفحة، انقر فوق “إظهار خيارات البحث”.
- أدخل معايير بحثك. إذا كنت ترغب في التحقق مما إذا كان بحثك قد عمل بشكل صحيح، انقر فوق “بحث” لرؤية الرسائل الإلكترونية التي تظهر.
- في أسفل نافذة البحث، انقر فوق إنشاء فلتر.
- اختر ما تريد أن يفعله الفلتر.
- انقر فوق إنشاء فلتر.
استخدم رسالة معينة لإنشاء فلتر
- افتح Gmail.
- تحقق من المربع بجوار البريد الإلكتروني الذي تريده.
- انقر على المزيد.
- انقر على “تصفية الرسائل مثل هذه”.
- أدخل معايير الفلترة الخاصة بك.
6 .انقر على إنشاء فلتر.
تعديل أو حذف الفلاتر
1 .افتح Gmail.
2 .في الزاوية العليا اليمنى ، انقر فوق الإعدادات → عرض جميع الإعدادات.
3 .انقر فوق الفلاتر والعناوين المحظورة.
4 .ابحث عن الفلتر الذي ترغب بتغييره.
5 .انقر تحرير أو حذف لإزالة الفلتر؛ إذا كنت تقوم بتحرير الفلتر ، فانقر متابعة عند الانتهاء من التحرير .
6 .انقر تحديث الفلتر أو موافق .
تصدير أو استيراد فلاتر
إذا كان لديك نسخة احتياطية لفلاترك ، يمكنك استيرادها إلى Gmail أو تصديرها.
1 .افتح Gmail.
2 .في الزاوية العليا اليمنى ، انقر فوق الإعدادات → عرض جميع الإعدادات .
3 .انظر إلى فلاتر والعناوين المحظورة .
4 .حدد المربع بجوار الفلتر .
ملاحظة: ستؤثر فقط الرسائل الجديدة عندما تقوم بإنشاء فلتر لإعادة توجيه الرسائل؛ بالإضافة إلى ذلك ، عندما يرد شخص ما على رسالة قمت بتصفيتها ، سيتم تصفية الرد فقط إذا كانت تلبي نفس معايير البحث.
يمكنك قراءة المزيد عن ذلك عبر صفحة دعم Google.
!إعداد فلترة لهذه الرسائل.
| ما يمكن أن تبحث عنه | عامل بحث & مثال |
|———————|——————|
| 1 – تحديد المُرسل | from: مثال: from:amy |
| 2 – تحديد المستلم | to: مثال: to:david |
| 3 – الكلمات الموجودة في سطر الموضوع | subject: مثال: subject:dinner |
| … | … |
(تابع الجدول بنفس النمط المذكور أعلاه لكل العناصر)
ملاحظة: عند استخدام الأرقام كجزء من استعلامك, سيكون هناك فراغ أو شرطة (-) تفصل بين الرقم بينما النقطة (.) ستكون فاصلة عشرية؛ المثال: 01,2047-100 يعتبر رقمين هما 01,2047 و100.
كيفية استخدام عوامل البحث لجعل بريدك أفضل